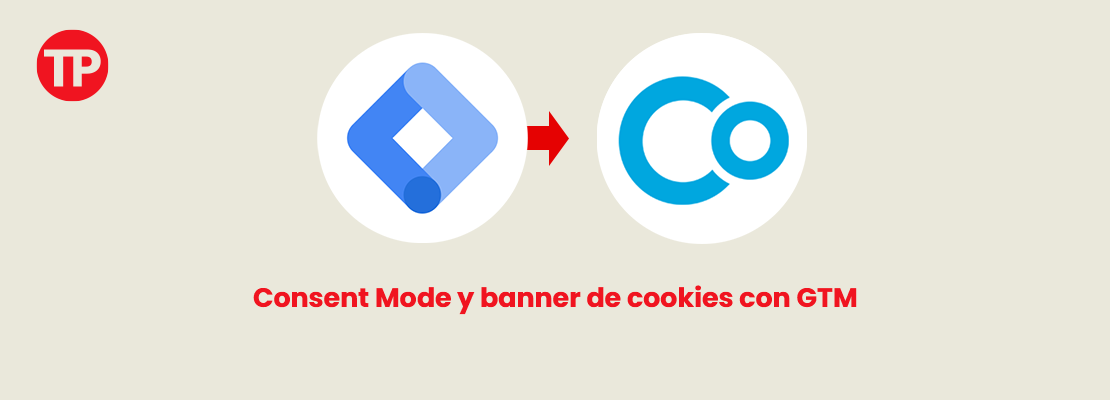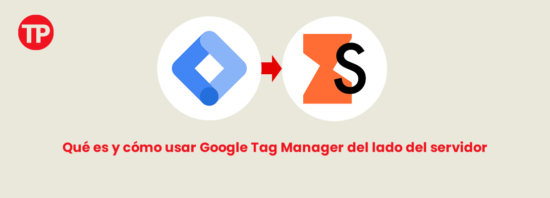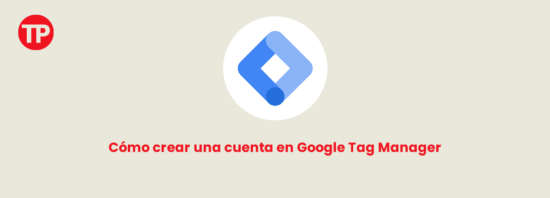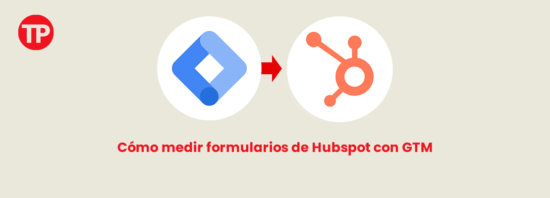Implementación de un Banner de Consentimiento y Google Consent Mode V2 con Google Tag Manager y Cookiebot
La privacidad en línea se ha convertido en un aspecto fundamental de la experiencia digital. Con el aumento de la regulación, especialmente en la Unión Europea, los sitios web deben cumplir con normas estrictas que protegen la información personal de los usuarios. La implementación de un banner de consentimiento es esencial para informar a los usuarios sobre el uso de cookies y permitirles gestionar sus preferencias de privacidad.
Al utilizar herramientas como Cookiebot, no solo se asegura el cumplimiento de la normativa, sino que también se mejora la transparencia y la confianza del usuario en el sitio web. Esto es especialmente importante para aquellos que operan en sectores donde la confianza es clave, como el comercio electrónico y los servicios financieros.
Tabla de contenidos
Mira el video de este post 👇
Creación de una Cuenta en Cookiebot
Para comenzar a utilizar Cookiebot, primero es necesario crear una cuenta. El proceso es sencillo y se puede realizar en pocos pasos:
- Visita el sitio web de Cookiebot.
- Selecciona el plan que mejor se adapte a tus necesidades. Existe un plan gratuito que permite probar las funcionalidades básicas.
- Completa el formulario de registro con tu información personal y los detalles de tu sitio web.
- Confirma tu correo electrónico para activar tu cuenta.
Una vez que hayas creado tu cuenta, podrás acceder a tu panel de control donde se gestionarán todas las configuraciones necesarias para el banner de consentimiento.
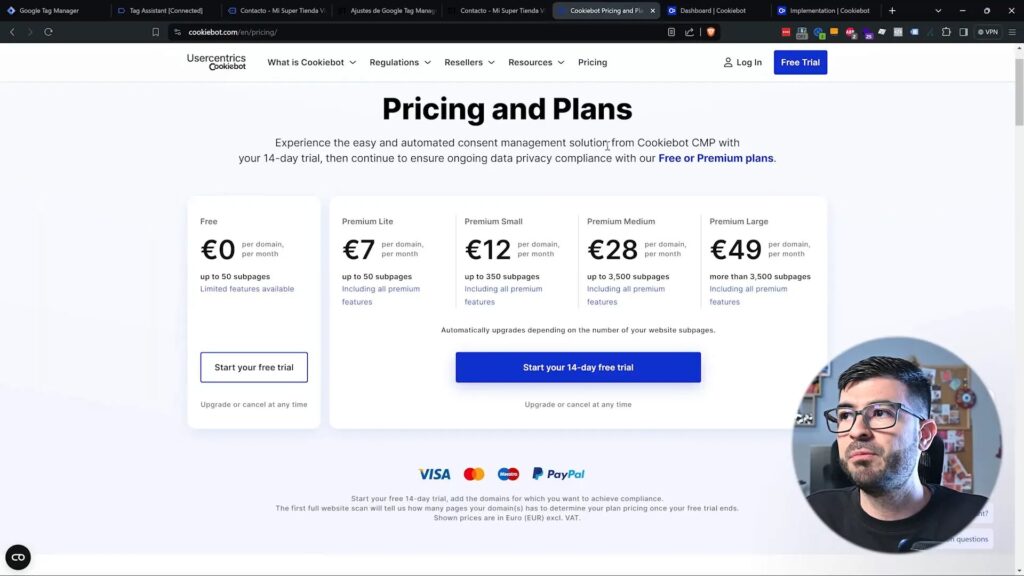
Configuración del Dominio en Cookiebot
Después de crear tu cuenta, el siguiente paso es agregar tu dominio. Esto es crucial, ya que Cookiebot escaneará tu sitio web para detectar las cookies utilizadas. Sigue estos pasos:
- Accede a tu dashboard en Cookiebot.
- Dirígete a la sección de “Dominios” o “Aliases”.
- Ingresa tu dominio, por ejemplo, tutopress.co.
- Guarda los cambios.
Cookiebot comenzará a escanear tu sitio web y te proporcionará un informe sobre las cookies que se encuentran en él. Esto es fundamental para cumplir con las leyes de privacidad de la Unión Europea, ya que garantiza que los usuarios estén informados sobre el uso de cookies.
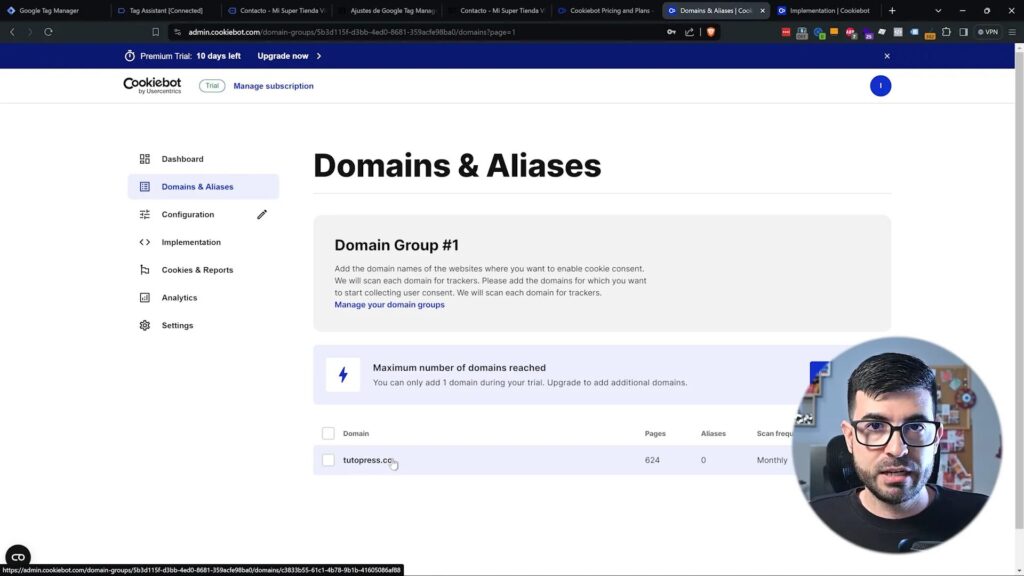
Seleccionando la Plantilla Adecuada para el Banner
Una vez que tu dominio esté configurado, el siguiente paso es seleccionar la plantilla adecuada para el banner de consentimiento. Cookiebot ofrece varias opciones que cumplen con las normativas de diferentes regiones. Para seleccionar la plantilla adecuada, haz lo siguiente:
- Accede a la sección de “Plantillas” en el panel de Cookiebot.
- Busca la opción “GDPR” para asegurarte de que la plantilla cumpla con las leyes de la Unión Europea.
- Haz clic en “Siguiente” para continuar con la configuración.
Al seleccionar la plantilla, estarás un paso más cerca de tener un banner que informe adecuadamente a los usuarios sobre sus opciones de privacidad.
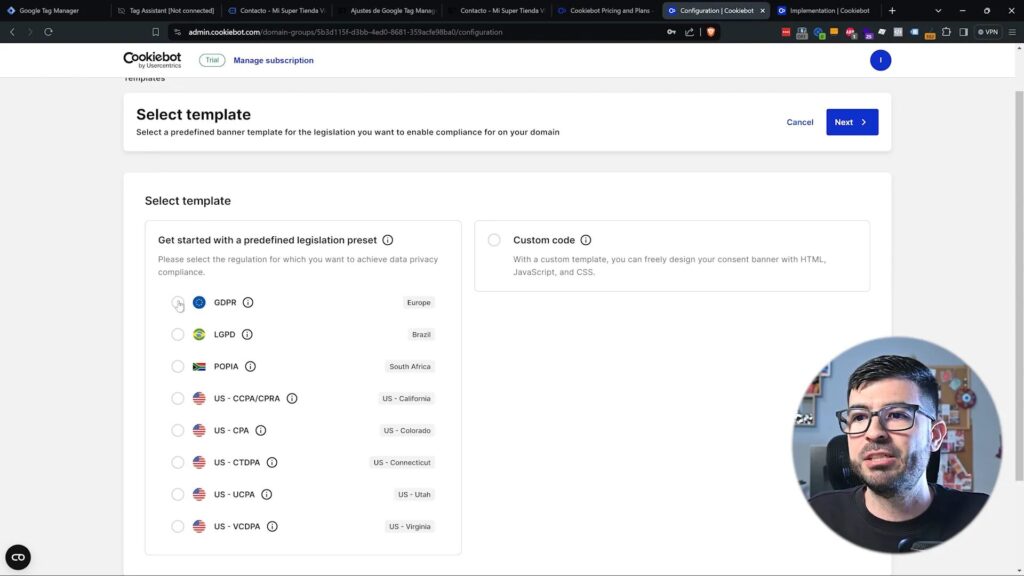
Personalización del Banner de Consentimiento
Una vez que hayas seleccionado la plantilla, es hora de personalizar el banner de consentimiento para que se ajuste a la estética de tu sitio web. Aquí tienes algunas opciones de personalización:
- Estilo: Puedes elegir entre un cuadro de diálogo o una barra.
- Colores: Ajusta los colores para que coincidan con tu marca. Puedes optar por un tema claro u oscuro.
- Botones: Personaliza los botones de consentimiento. Se recomienda usar un diseño sólido para cumplir con las normativas.
Además, puedes agregar tu logo si lo deseas, lo que puede ayudar a reforzar la identidad de tu marca. No olvides guardar los cambios una vez que estés satisfecho con la personalización.
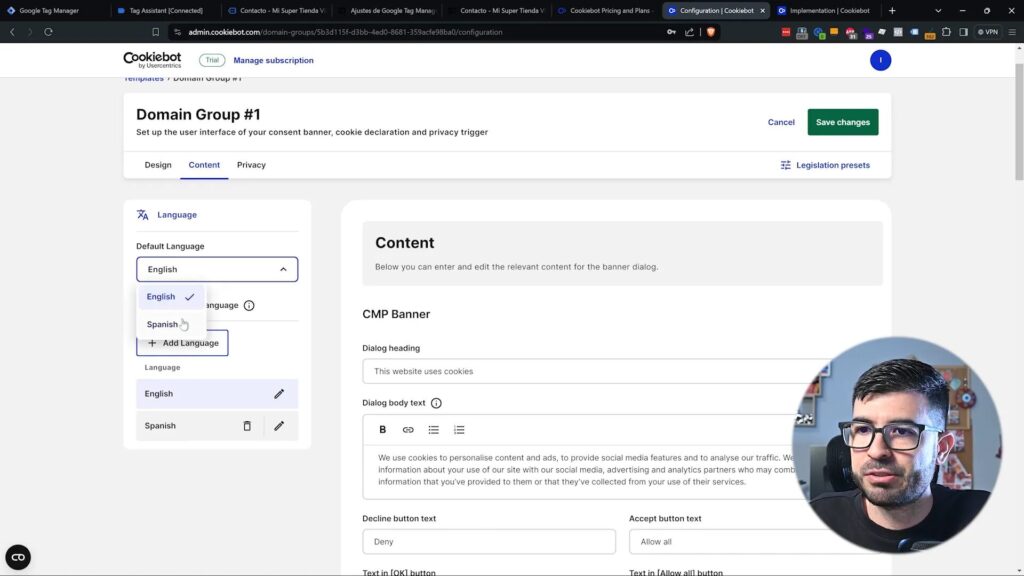
Instalación del Banner en Google Tag Manager
El último paso en la configuración de tu banner de consentimiento es integrarlo en Google Tag Manager. Esto permitirá que el banner aparezca en tu sitio web. A continuación, se detallan los pasos para instalar el banner:
- Regresa al panel de Cookiebot y selecciona la opción de “Implementación”.
- Copia el Cookiebot ID que se te proporcionará.
- Accede a tu cuenta de Google Tag Manager.
- Haz clic en “Agregar nueva etiqueta” y selecciona “Configuración de la etiqueta”.
- Busca la plantilla de Cookiebot en la galería y añádela al espacio de trabajo.
- Pega el Cookiebot ID en el campo correspondiente.
- Habilita el “Consent Mode” para gestionar las etiquetas según las preferencias del usuario.
- Configura el estado por defecto del consentimiento como “denegado” para garantizar que no se rastree a los usuarios hasta que consientan.
Una vez que hayas configurado todo, asegúrate de hacer clic en “Guardar” y luego “Vista previa” para comprobar que el banner se muestre correctamente en tu sitio web.
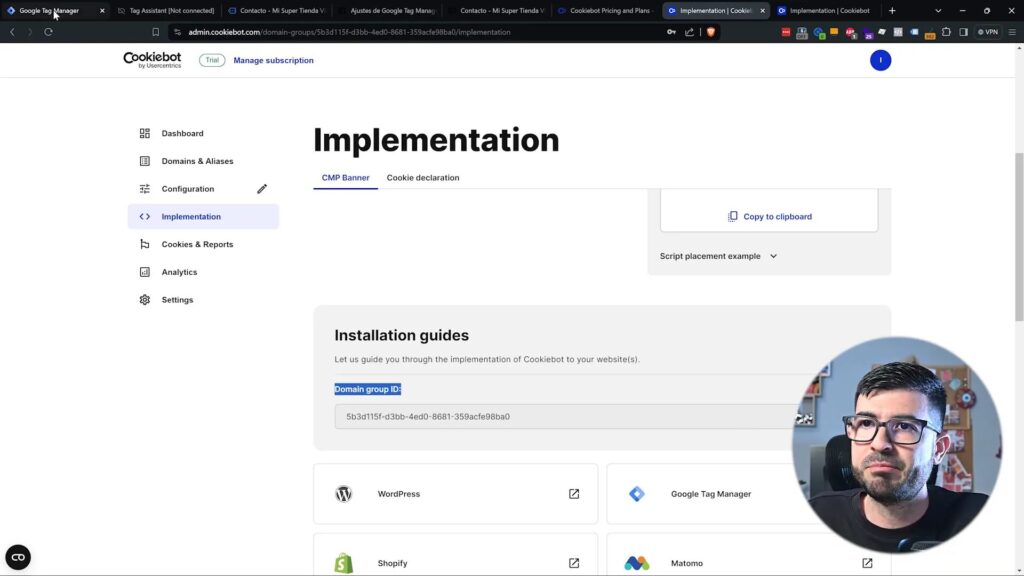
Configuración de la Etiqueta de Cookiebot en GTM
Para integrar correctamente Cookiebot en Google Tag Manager (GTM), es crucial seguir algunos pasos específicos. Comenzaremos con la creación de una nueva etiqueta que se encargará de gestionar el consentimiento de los usuarios.
- Accede a tu cuenta de Google Tag Manager.
- Haz clic en “Agregar nueva etiqueta”.
- Selecciona “Configuración de la etiqueta” y busca la plantilla de Cookiebot en la galería.
- Selecciona la plantilla “Cookiebot CMP” y haz clic en “Añadir a espacio de trabajo”.
- Pega el Cookiebot ID que copiaste previamente en el campo correspondiente.
Asegúrate de que el “Consent Mode” esté habilitado, ya que esto permitirá que las etiquetas se gestionen de acuerdo con las preferencias de los usuarios.
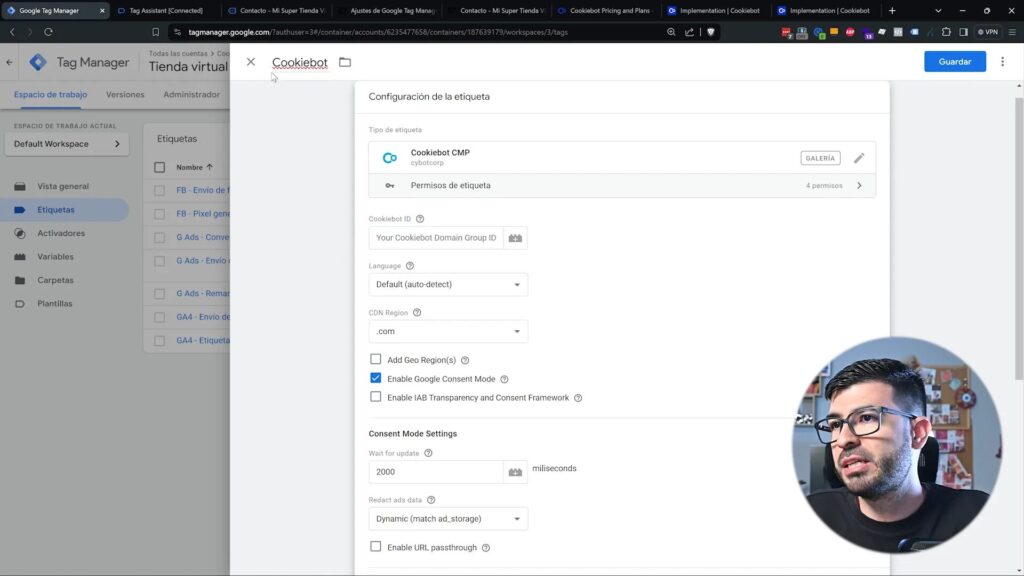
Activación del Consent Mode en Google Tag Manager
Activar el Consent Mode en GTM es esencial para respetar las preferencias de privacidad de los usuarios. Este modo permite que Google gestione las etiquetas según el consentimiento otorgado por el usuario. A continuación, se detallan los pasos para activar esta función:
- En GTM, dirígete a la sección “Administrador”.
- Haz clic en “Configuración del contenedor”.
- Activa la opción “Habilitar resumen de consentimiento”.
- Configura el estado por defecto del consentimiento como “denegado” para proteger la privacidad del usuario hasta que consienta.
- Guarda los cambios realizados.
Con esto, el Consent Mode estará listo para funcionar y podrás gestionar las etiquetas de acuerdo con las decisiones de los usuarios.
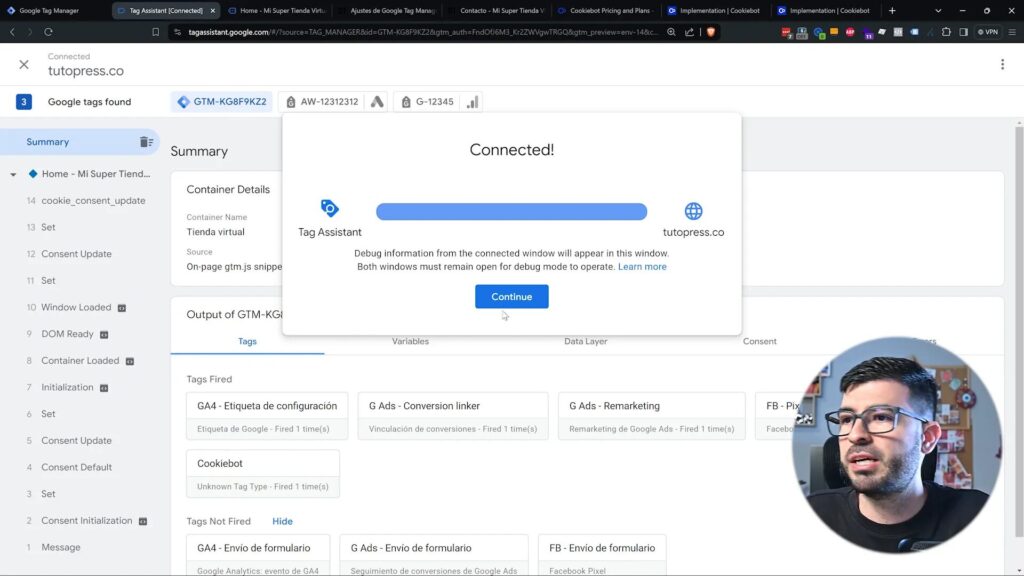
Configuración del Consent Mode V2
La configuración del Consent Mode V2 permite un manejo más granular del consentimiento de los usuarios. Este modo no solo respeta las decisiones de los usuarios, sino que también permite un seguimiento anónimo en caso de que no se otorgue consentimiento. Para configurarlo, sigue estos pasos:
- En el panel de GTM, selecciona la etiqueta de Cookiebot que has creado.
- Busca la opción “Enable Consent Mode” y asegúrate de que esté activada.
- Configura las regiones según sea necesario, dejando todo como “denegado” por defecto.
- Haz clic en “Guardar” y luego en “Vista previa” para probar la configuración.
Esto asegurará que las etiquetas se activen solo cuando el usuario otorgue su consentimiento. Si no lo hace, el seguimiento se realizará de forma anónima.
Integración de Etiquetas de Google con el Consent Mode
Después de habilitar el Consent Mode, es crucial integrar las etiquetas de Google, como Google Analytics y Google Ads, para que respeten el consentimiento del usuario. Aquí te mostramos cómo hacerlo:
- Selecciona las etiquetas de Google en tu panel de GTM.
- Haz clic en el escudo que aparece junto a cada etiqueta para acceder a la configuración del consentimiento.
- Configura cada etiqueta para que no requiera consentimiento adicional, ya que el Consent Mode ya está integrado.
- Guarda los cambios realizados en cada etiqueta.
Esto permitirá que las etiquetas de Google funcionen correctamente respetando las preferencias de los usuarios.
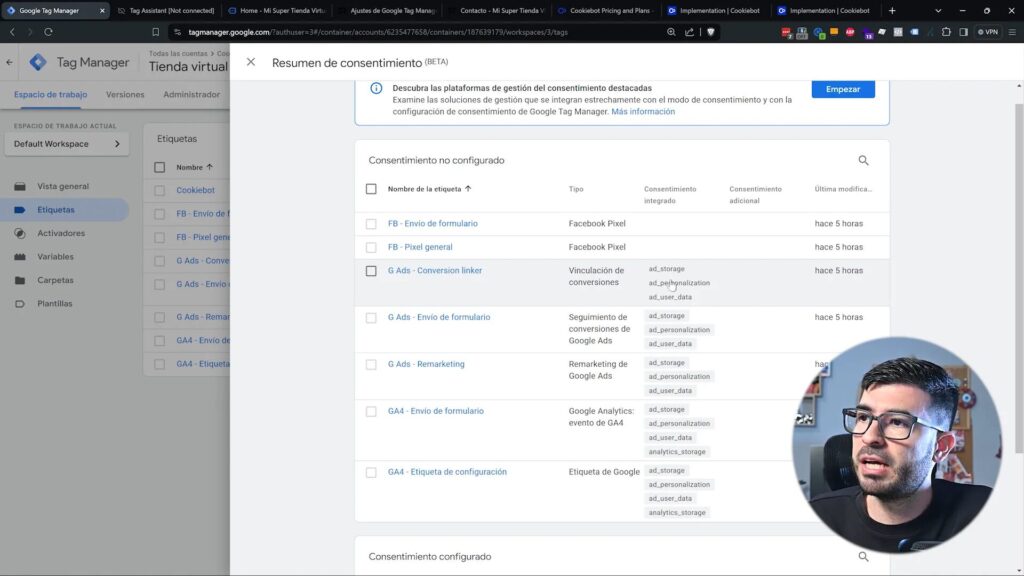
Configuración del Pixel de Facebook
La configuración del Pixel de Facebook es un paso importante, ya que este requiere un enfoque diferente al de las etiquetas de Google. Para asegurarte de que el Pixel respete el consentimiento del usuario, sigue estos pasos:
- Selecciona la etiqueta del Pixel de Facebook en GTM.
- Haz clic en el escudo para acceder a la configuración de consentimiento.
- Marca la opción que indica que la etiqueta requiere consentimiento adicional.
- Especifica que el consentimiento necesario es el de “ad storage”.
- Guarda los cambios.
Con esta configuración, el Pixel de Facebook solo se activará si el usuario ha dado su consentimiento explícito.
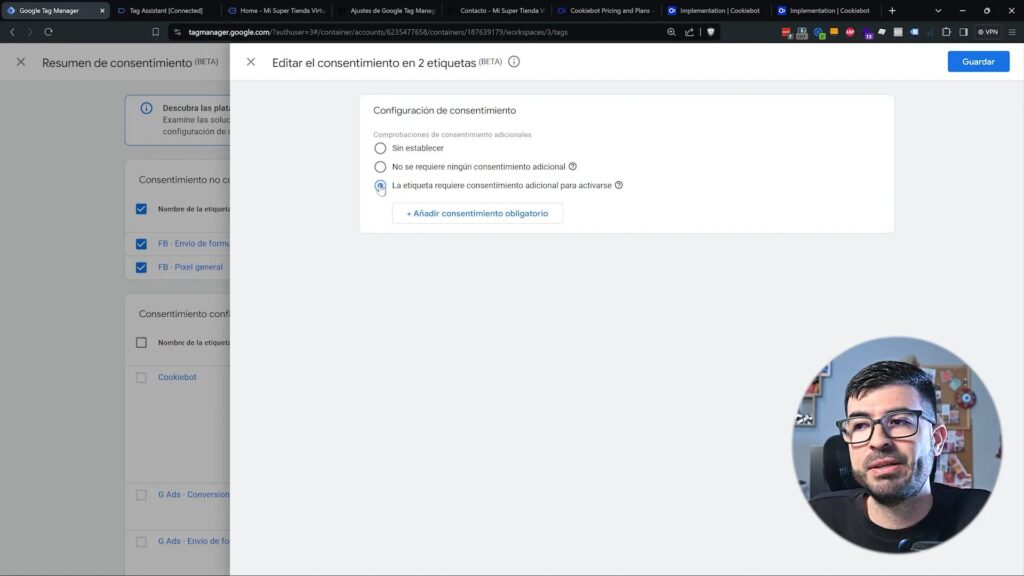
Pruebas de Funcionamiento del Banner y Etiquetas
Una vez que hayas configurado todas las etiquetas y el banner de consentimiento, es fundamental realizar pruebas para asegurarte de que todo funcione correctamente. Aquí te mostramos cómo hacerlo:
- Haz clic en “Vista previa” en GTM para cargar tu sitio web en modo de prueba.
- Verifica que el banner de Cookiebot aparezca correctamente en la parte inferior de la página.
- Prueba las opciones de consentimiento y observa cómo se activan o desactivan las etiquetas según la selección del usuario.
- Utiliza el “Tag Assistant” para verificar que las etiquetas se están ejecutando de acuerdo con las preferencias del usuario.
Estas pruebas son esenciales para garantizar que tu implementación cumpla con las normativas de privacidad y funcione de manera eficiente.
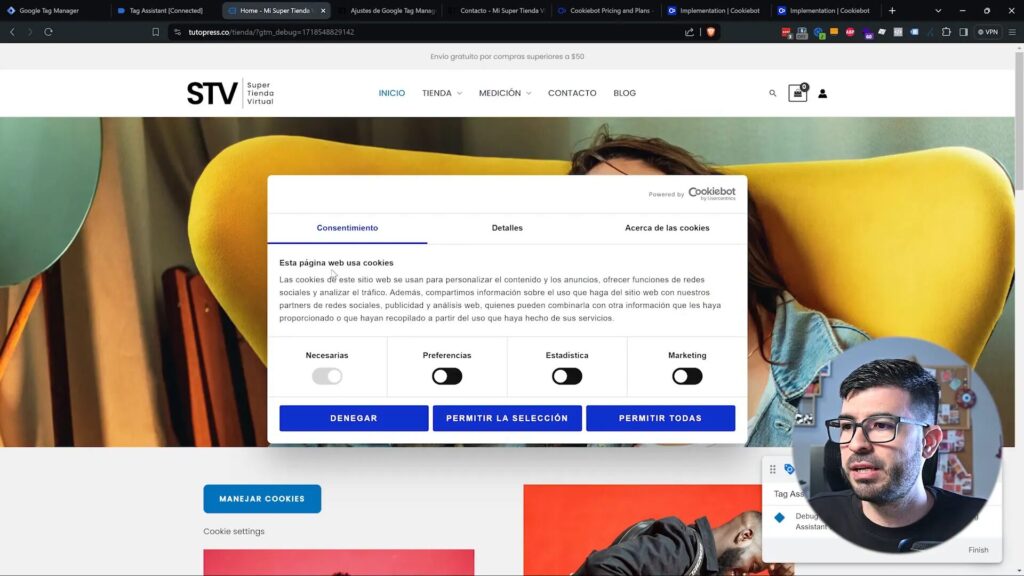
Resolución de Problemas Comunes
Al implementar un banner de consentimiento y Google Consent Mode V2, pueden surgir varios problemas comunes. A continuación, se presentan algunas de las situaciones más frecuentes y cómo resolverlas:
1. El Banner de Consentimiento No Aparece
Si después de seguir todos los pasos el banner no se muestra, verifica lo siguiente:
- Configuración de Google Tag Manager: Asegúrate de que la etiqueta de Cookiebot esté correctamente configurada y activada en el evento de inicialización del consentimiento.
- Dominio Correcto: Verifica que hayas ingresado el dominio correcto en la configuración de Cookiebot y que esté activo.
- Vista Previa de GTM: Usa la función de vista previa en Google Tag Manager para comprobar si hay errores en la configuración que puedan estar impidiendo que el banner se cargue.
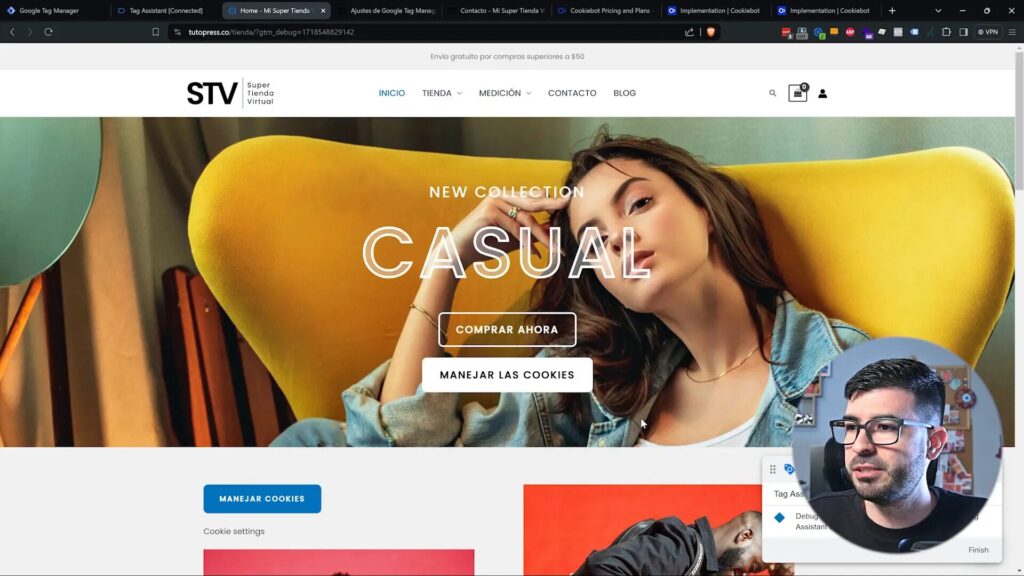
2. Las Etiquetas Se Activan Sin Consentimiento
Este es un problema crítico, ya que puede llevar a incumplir con las normativas de privacidad. Para solucionarlo:
- Revisa el Consent Mode: Asegúrate de que el Consent Mode esté habilitado en Google Tag Manager y que las etiquetas estén configuradas para requerir consentimiento.
- Estado por Defecto: Configura el estado por defecto del consentimiento como “denegado” para que no se activen las etiquetas hasta que el usuario consienta.
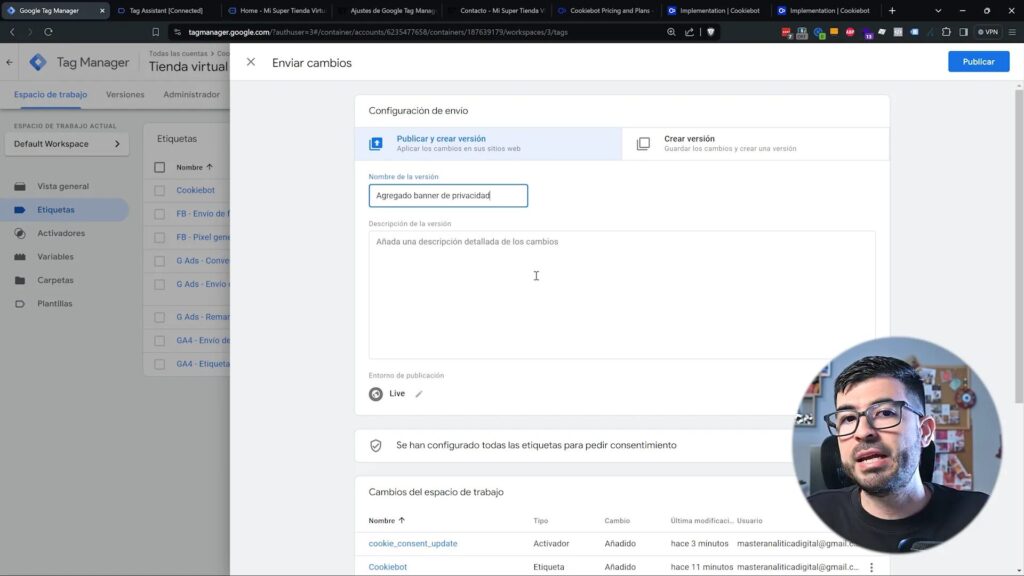
3. Problemas con el Pixel de Facebook
Si el Pixel de Facebook se activa sin que el usuario haya dado su consentimiento, verifica lo siguiente:
- Configuración del Pixel: Asegúrate de que el Pixel esté configurado para requerir consentimiento adicional y que esté vinculado al evento de actualización de consentimiento de Cookiebot.
- Activación por Evento: Cambia el activador del Pixel para que se dispare solo cuando el evento de consentimiento se actualice a “granted”.
4. Cookies No Se Eliminaron Correctamente
Si los usuarios reportan que el banner sigue apareciendo después de que ya han dado su consentimiento, puede deberse a problemas con las cookies:
- Verifica Cookies en el Navegador: Asegúrate de que la cookie de consentimiento de Cookiebot se esté estableciendo correctamente. Puedes hacerlo accediendo a las herramientas de desarrollo del navegador y revisando las cookies.
- Eliminar Cookies Manualmente: Instruye a los usuarios sobre cómo eliminar las cookies de su navegador si están experimentando problemas.
Publicación de Cambios en Google Tag Manager
Una vez que hayas realizado todas las configuraciones necesarias y verificado que todo funciona correctamente, es hora de publicar los cambios en Google Tag Manager. A continuación, se describen los pasos para hacerlo:
- Accede a tu cuenta de Google Tag Manager.
- Haz clic en el botón “Enviar” ubicado en la esquina superior derecha.
- En el cuadro de diálogo que se abre, agrega un nombre descriptivo para la versión, como “Implementación de Banner de Consentimiento”.
- Si es necesario, agrega una descripción para recordar los cambios realizados.
- Revisa las configuraciones y haz clic en “Publicar”.
Con esto, tus usuarios podrán ver el banner de consentimiento y gestionar sus preferencias de privacidad de manera efectiva.
FAQ – Preguntas Frecuentes
Cookiebot es una herramienta que ayuda a los sitios web a cumplir con las regulaciones de privacidad mediante la gestión del consentimiento de los usuarios respecto al uso de cookies.
Un banner de consentimiento es necesario para informar a los usuarios sobre el uso de cookies y permitirles gestionar sus preferencias, cumpliendo así con las leyes de privacidad de la Unión Europea.
Google Consent Mode V2 es una funcionalidad que permite a las etiquetas de Google responder a las decisiones de consentimiento de los usuarios, permitiendo un seguimiento anónimo cuando no se otorga consentimiento explícito.
Utiliza la función de vista previa en Google Tag Manager y el Tag Assistant para verificar que el banner se muestre correctamente y que las etiquetas se activen o desactiven según las preferencias del usuario.